
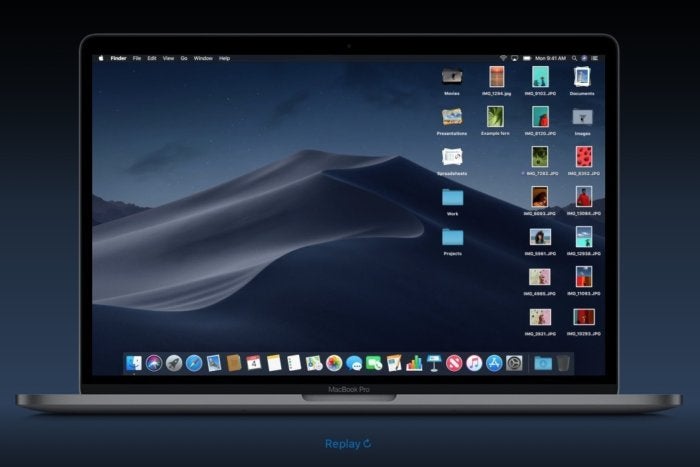
Click the drop down menu next to Sort By to select a method for sorting within individual stacks. You can take it a step further and sort items within stacks by right-clicking on the desktop and selecting Show View Options. Click Show item info to display the amount of files within a stack. Right-click on the desktop and select Show View Options.

#MAC AND STACKS HOW TO#
How to show how many items are in a stack For example, use Command (⌘) + R to rotate all items right in a stack. You can also use keyboard shortcuts on stacks of items on the desktop. You can also take advantage of new Quick Actions in macOS Mojave, which reside under the Quick Actions section when right clicking on a Finder item or stack. Simply right-click on the stack and select the appropriate action, such as rename, compress, etc. Performing actions on all files in a stackįinder actions - such as renaming, sharing, or compressing - can be performed on all files in a stack simultaneously. Once you land on the particular file that you’re looking for, you can double-click the file to open just that one file, or press the space bar to engage Quick Look to briefly view the file. While swiping through, the stack will display each file contained inside along with the file name. To do so, swipe left or right on the stack with your cursor to cycle through its contents. You can easily scrub through stacks to see what’s inside without expanding the stack on your desktop.
How to view the contents of a stack without opening Once a stack is opened, all files that are a part of that stack appear on the desktop below the main stack folder (denoted by the folder with the down arrow icon). To close a stack, simply click the stack folder icon. To open a stack simply click on it once with your cursor. Folders appear beneath all of the stacks on your desktop. Unlike files, folders do not get grouped in stacks. Kinds include, but are not limited to, the following: From there, select one of the following grouping options:īy default, stacks are grouped by kind. You can also use View → Group Stacks By in the Finder menu bar. When stacks are enabled, an additional option - Group Stacks By - will appear when you right click on the desktop. You can also use View → Use Stacks from the Finder menu bar to enable stacks on the desktop. If you have multiple eligible files on your desktop of the same type, those files will be automatically grouped in a stack. Right-click on the desktop and select Use Stacks. Stacks have also been modified to include scroll-bars for folders with many files.Subscribe to 9to5Mac on YouTube for more videos How to enable stacks in macOS Mojave Stacks will allow viewing a subfolder without moving to a Finder window.
#MAC AND STACKS MAC OS X#
With the release of Mac OS X Snow Leopard, Stacks have been further enhanced. Holding down the primary mouse button will target the contextual menu as well. These options are available in the other three methods by either right-clicking on the icon with the right button of a two-button mouse, or by holding down the Control key on the keyboard while simultaneously clicking with a one-button mouse. The list view also shows an Options pop-out menu which, when opened, allows users to change the display method used by the Stack (fan, grid or list), the order items in the Stack are displayed (by name, date created, date modified, date added and kind), and the appearance of the Stack icon in the dock (folder or stack). After the update, the top item in the fan would allow the user to open the folder in a Finder window. The user could also choose to have a fan stack always display as a grid, but they could not choose to make it fan out (due to the reason above). Originally, if the fan view was too long to fit within the screen, it was automatically displayed as a grid.
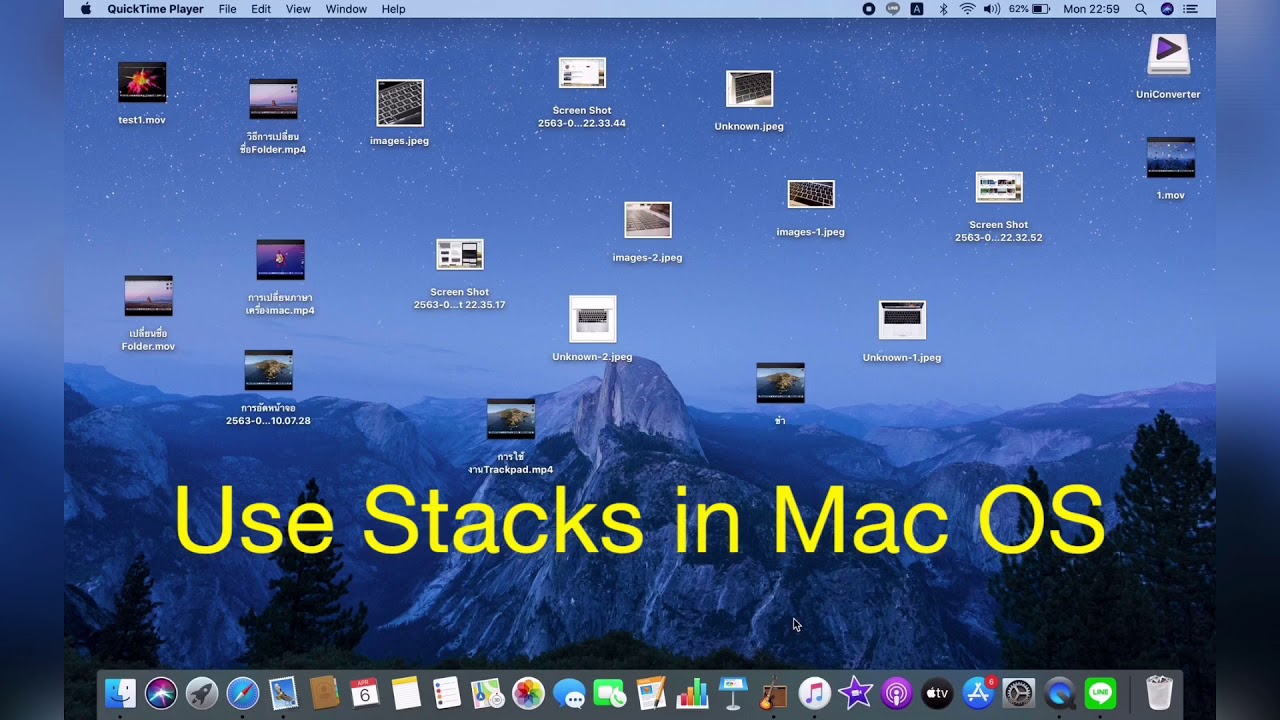
This list view allows folder icons to display their contents in pop-out side menus. With the release of the 10.5.2 update, a third "list" view was added. In the initial release of Leopard, Stacks could be shown two ways, in a "fan" or a "grid". At the WWDC07 Keynote Presentation, Steve Jobs stated that in Leopard, the user will be given a default stack called Downloads, in which all downloaded content will be placed. As the name implies, they "stack" files into a small organized folder on the Dock. Stacks are a feature found in Apple's macOS, starting in Mac OS X Leopard. Stacks in Grid View, as seen in MacOS Big Sur


 0 kommentar(er)
0 kommentar(er)
